This guide takes you step-by-step through the process of setting up a new POP email account in Outlook 2016 for Mac.
NOTE:- Replace example.com with your domain name
Add your mail account
- Launch Outlook for Mac
- Select the Tools tab and then Accounts
- A new window will open which will list any other accounts already set up
- At the bottom left, Click the ‘+‘ button and then New Account…
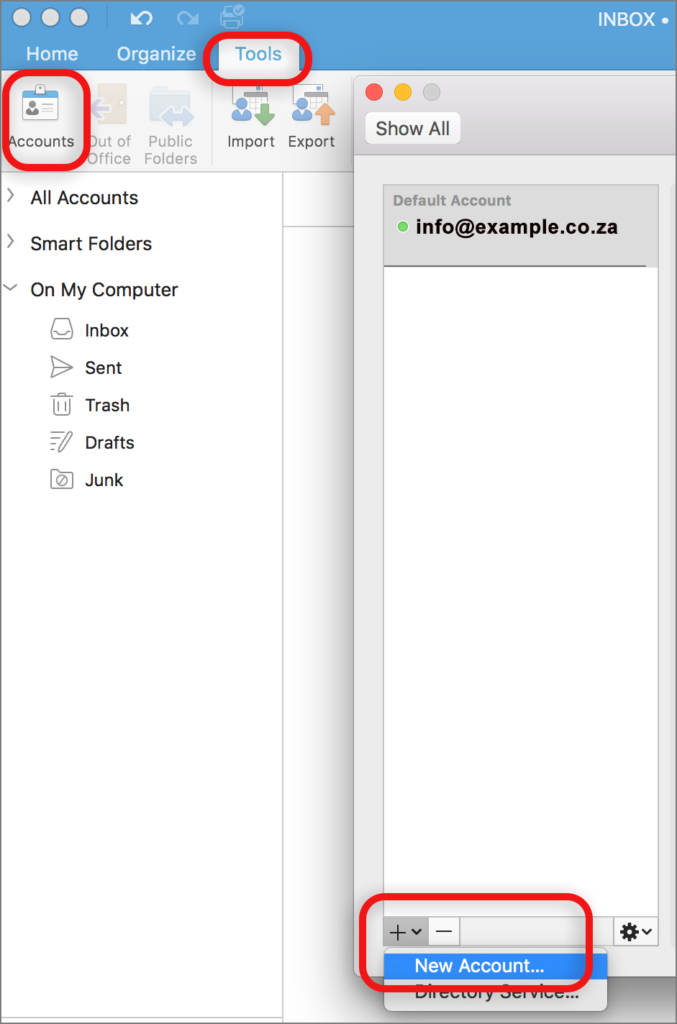
5. Add your email address and click Continue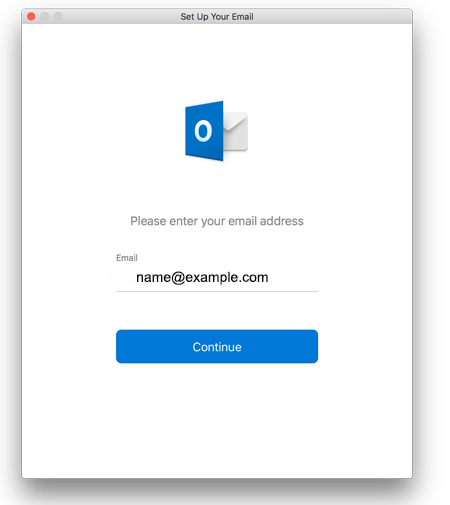
6. The programme will unsuccessfully search for the provider. Select IMAP/POP
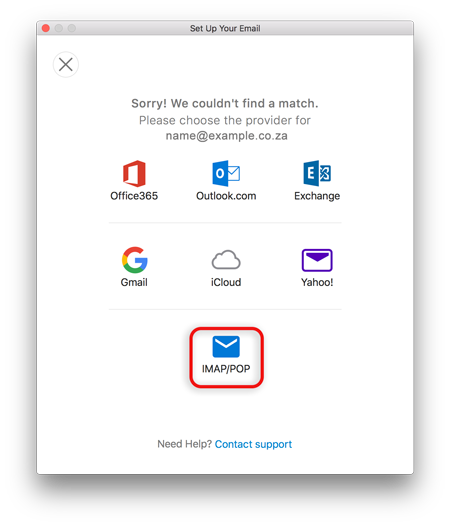
Enter your account information
- Choose POP (we Reccomend POP - if you know how IMAP works, and are prepared with the risks, you can select it)
- Ensure that the User Name is the full email address in lower case.
- If you don’t know your password, ask your IT person or call support.
7. Incoming servers
* Replace example.com with your domain name
- add secure49.hostworx.co.za or secure59.hostworx.co.za domain name as per the email sent to your IT administrator, marked in red or use mail.example.com*
- make sure the Use SSL to connect is ticked
- PORT 995 for POP or 993 for IMAP
8. Outgoing servers
* Replace example.com with your domain name
- add secure49.hostworx.co.za or secure59.hostworx.co.za domain name as per the email sent to your IT administrator, marked in red or use mail.example.com*
- make sure the Use SSL to connect is ticked
- Port 465
9. Click Add Account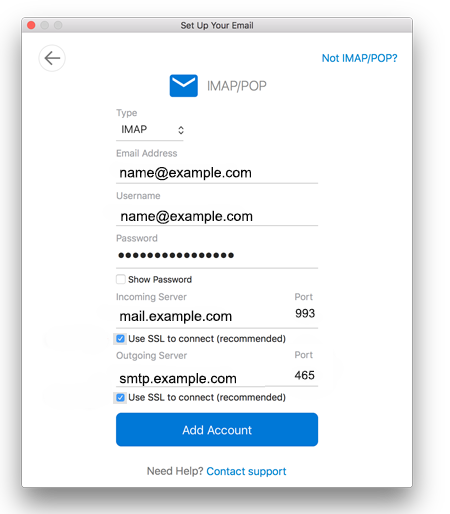
10. Click Done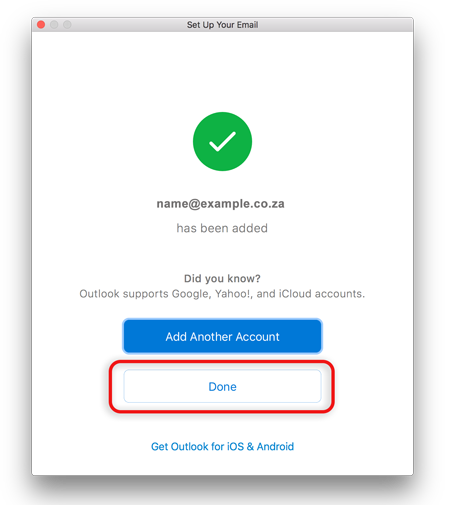
11. You’re not quite done yet:
- All settings should be correct on this screen – now choose More Options
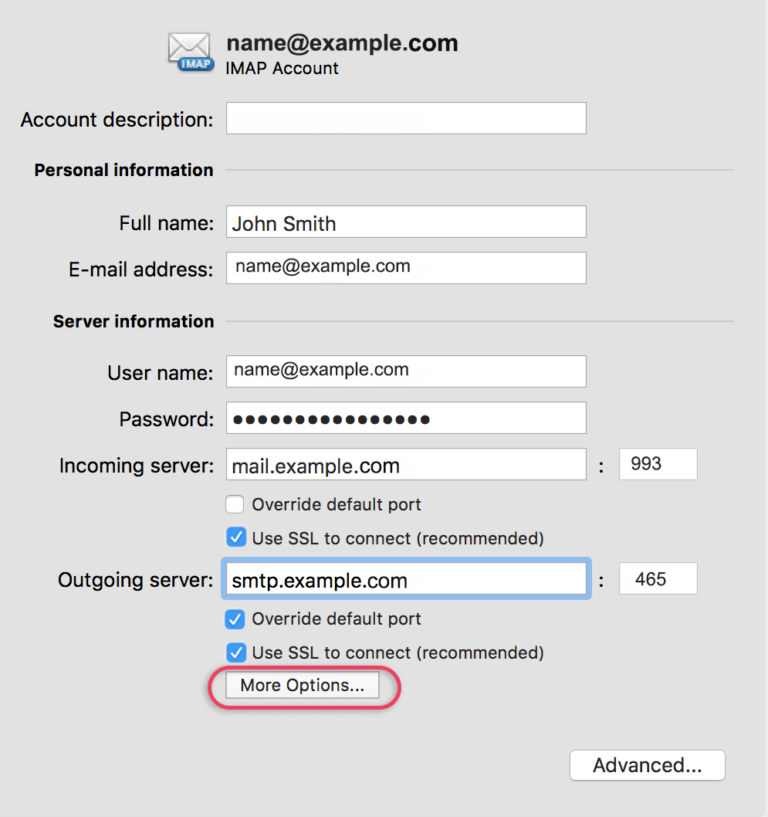
Further Outgoing server settings
- Authentication: Use the dropdown arrow to select User Name and Password
- Enter in your User name (full email address) and Password
- Ignore Unqualified domain
- Click OK
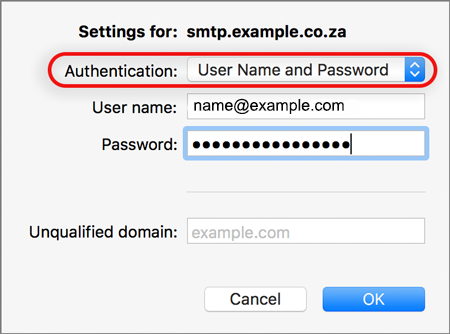
You have completed your account setup.



